How to Insert PDF into Word?
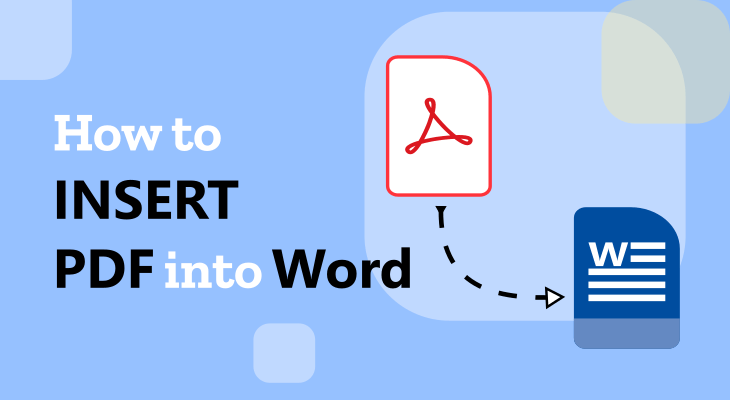
When thinking of writing and/or editing text, we usually use PDF or Word.
It’s because both of these programs are convenient to use and have numerous features we can take advantage of.
Of course, there are always people who prefer PDF and others who prefer Word.
It’s a personal thing.
In one of our previous articles, we said about the advantages of PDF over Word document when sharing, so you may want to check that out.
However, it’s undoubtedly that both of them are incredibly useful and essential when working with text, text with images, or other types of documents.
Due to being so important, there’s an option to convert them from one format to another.
This can be done by using Word to convert to PDF or use some special software or online tools to convert from and to both formats.
In addition, you can also insert your PDF file into a Word file.
This allows greater versatility for both files.
It also allows you to work with and combine both formats for specific purposes.
Regardless of why you need to insert your PDF into a Word file, there are three ways to do that:
Table Of Contents
You will be surprised to find out that each of these ways has various methods of inserting PDF into Word.
So, let’s take a look at them!
1. Insert PDF as an Image
You can insert PDF as an image into Word by:
Using the Insert Object Feature
This is the simplest method for inserting a PDF file as an image into a Word document.
Let say we have a high-resolution, one-page game for kids on a PDF file, which we want to insert into MS Word.
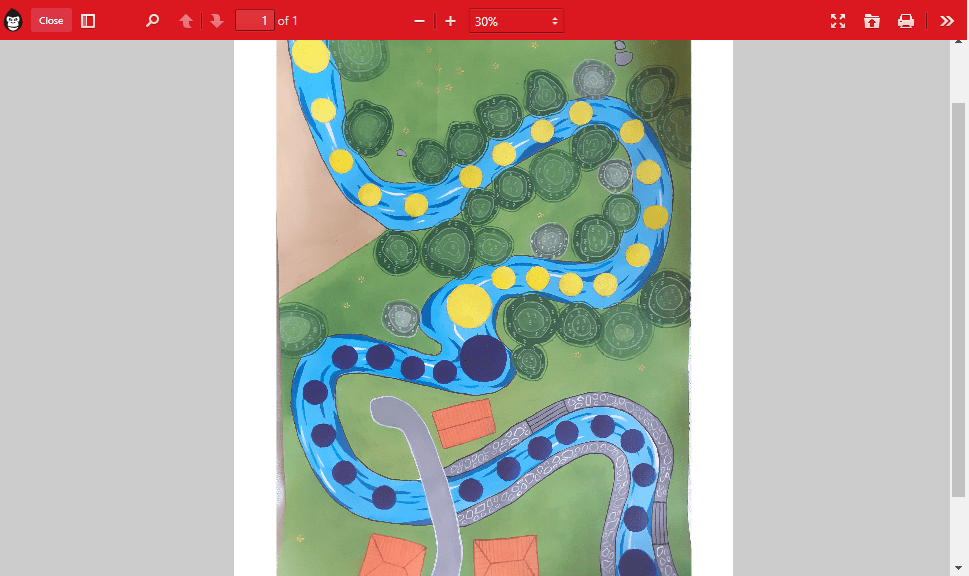
In order to do that you should follow these steps:
- Open the Word document where you want to insert the PDF file.
- Click Insert > Object > Create from File. A pop-up window will appear.
- Select the PDF file you want to insert and click Insert.
- The PDF will show on the document as an image.
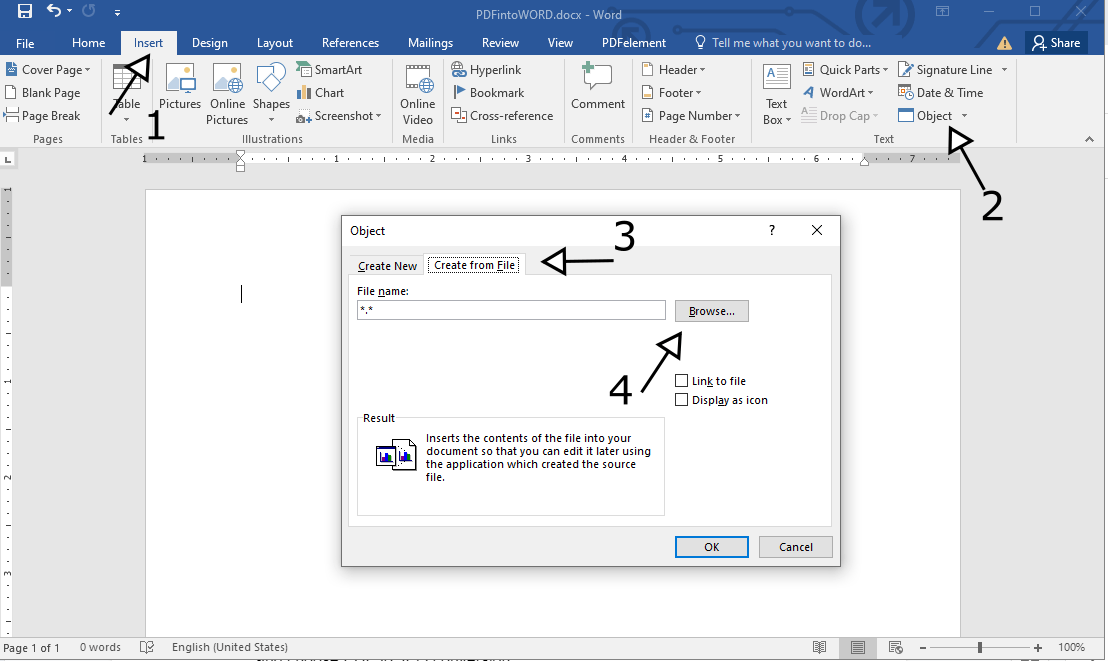
By following the steps, you will insert a PDF as an image that you can crop, resize, and perform other image-related actions.
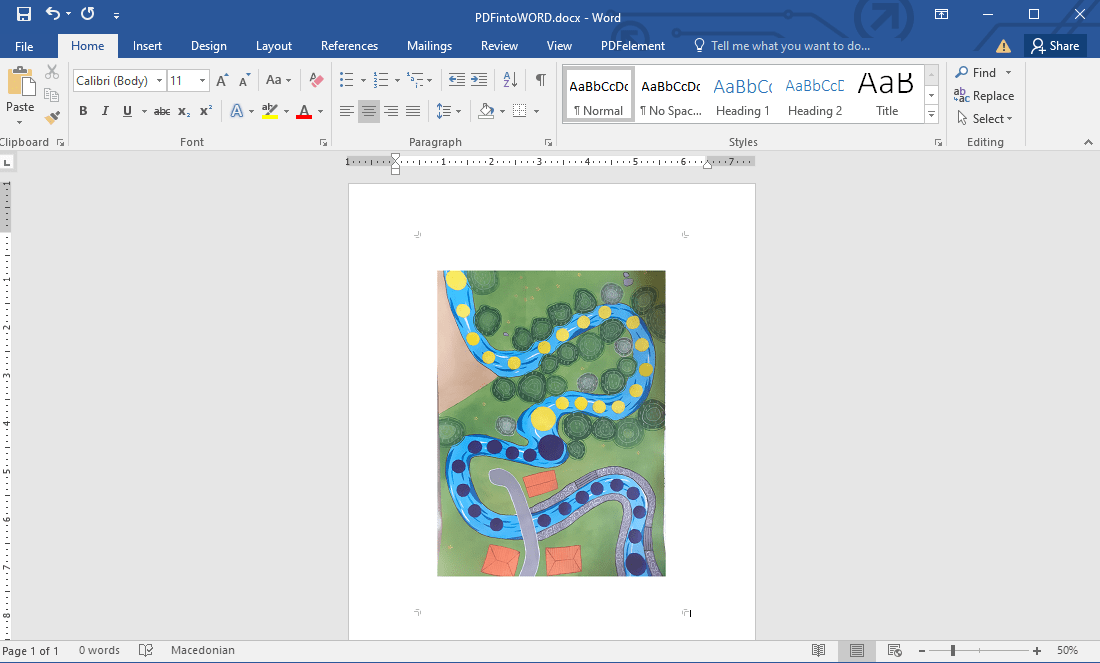
Using a PDF Converter
Alternatively, you can use a PDF converter, either a software or an online tool, to convert your PDF file into an image and then insert it into a Word document.
You can do that in the following way:
- Convert your PDF with a PDF converter, such as PDFelement or SmallPDF, in a few easy steps. No matter which tool you use, you should upload the PDF and choose PDF to JPG conversion.
- Once converted, open the Word document.
- Click Insert > Pictures. A pop-up window will appear and you have to find and select the converted image.
- The PDF file will appear as an image on the document.
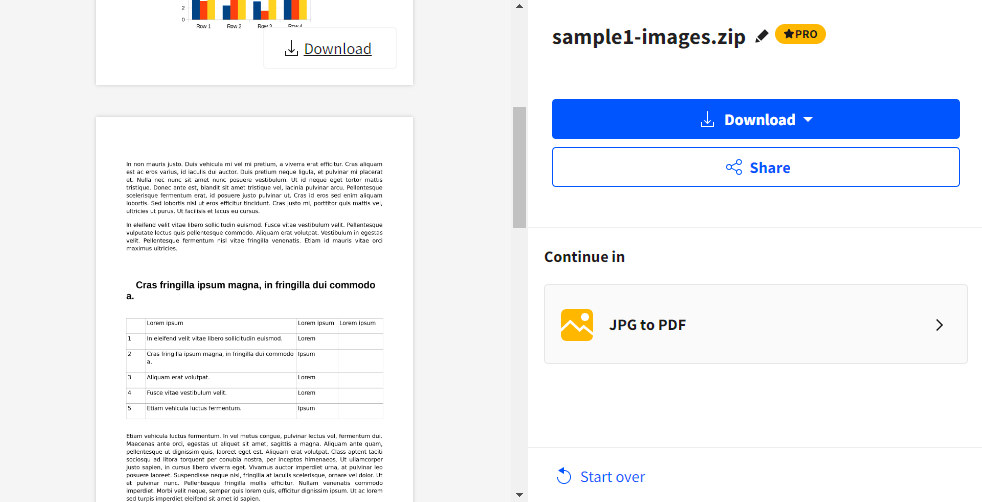
Using a Conversion Tool
If you don’t want to use a PDF converter, you can simply use a tool, like the built-in Windows Snipping tool or SnagIt.
Once, saved as a JPG file, you follow the same steps as when using a PDF converter.
2. Insert PDF as Text
There are several ways to insert PDF as text into a Word document, including:
Copy the PDF File into Word
Copying the text from the PDF file and pasting it into the Word document is the easiest method for inserting PDF as text.
In order to do it, you should:
- Open the PDF file you want to insert.
- Right-click on the mouse and choose Select Tool.
- Select the text you want to copy > right-click > Copy.
- Open the Word file where you want to paste the contents.
- Right-click > Paste or Ctrl+V. Keep in mind that that the formatting, including any graphics, from the original file won’t be transferred; hence, the contents will be formatted according to the base Word formatting setting.
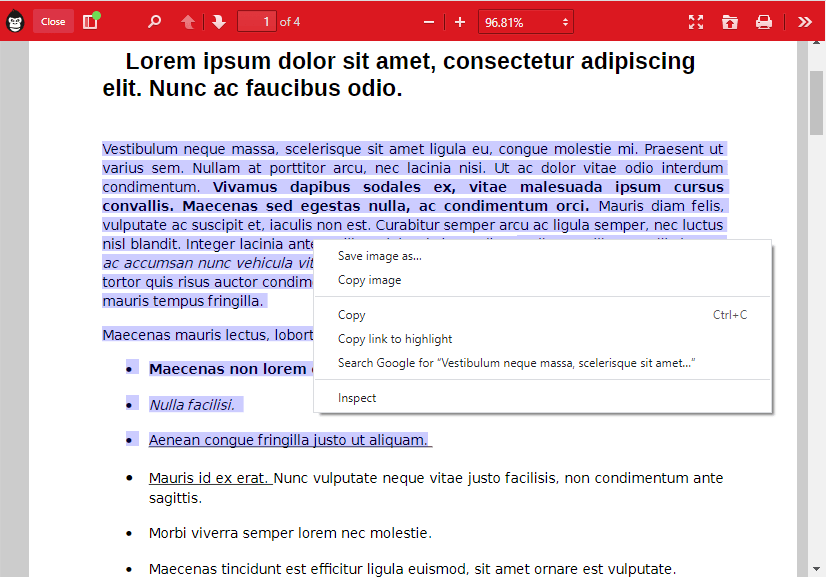
Insert Text from a PDF File to Word
It’s like repeating the first method, only you are selecting to insert text from file.
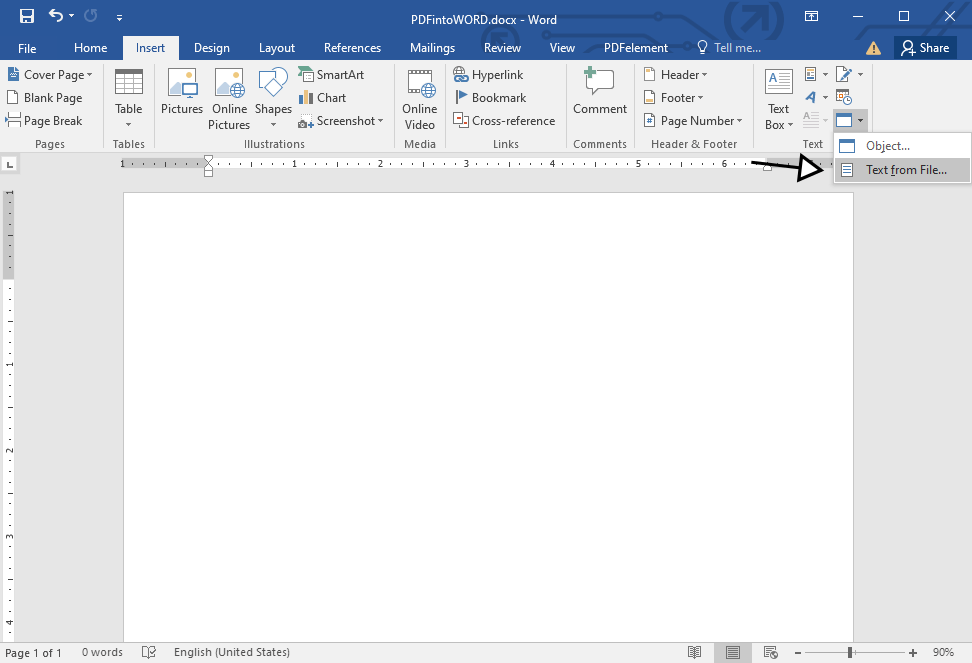
Here is the method explained in a few steps:
- Place the cursor at the point where you want to insert the text.
- Click Insert > Object (the drop-down arrow) > Text from File.
- Click the PDF file and click Insert.
- Then, click OK. You should also click OK if you get a notification that the conversion process may take a long time.
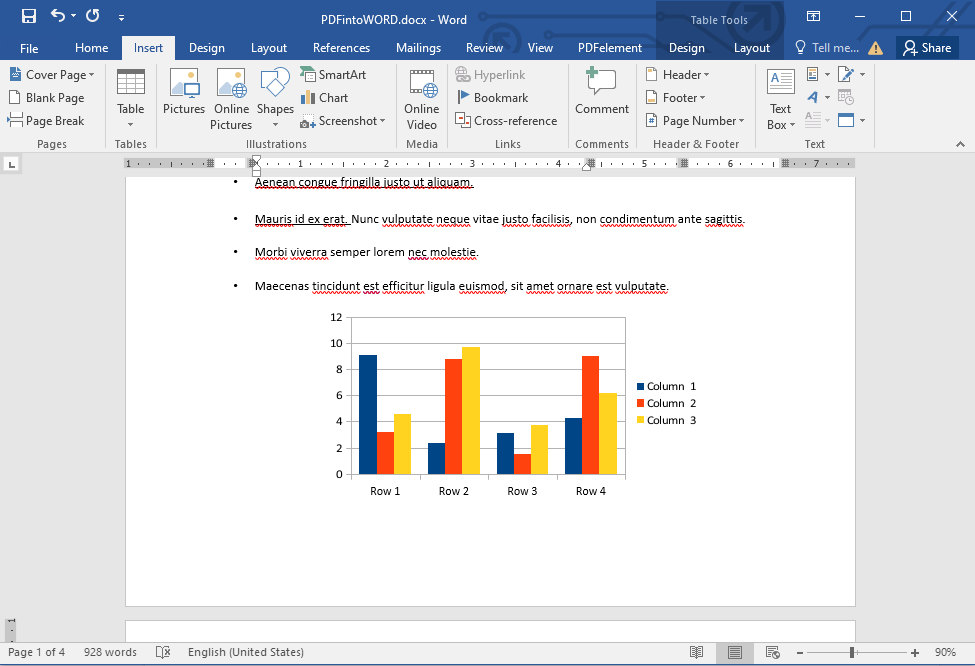
Alternatively, you can open the PDF file with Word 2013 or 2016 and convert it into an editable document.
Then, copy and paste it into the Word document.
Using Adobe Acrobat (Full Version)
If you’re using the full version of Adobe Acrobat, you can insert the PDF file into Word without any hassle or following the steps mentioned previously. Instead, you just use the built-in converter to import and convert the PDF file into MS Word file.
- Open Adobe and click Export PDF > Word and click Export.
- Once converted, open the target Word document and click Insert > Object > Create from File > Browse and choose the converted file.
- The text will show in the document.
3. Insert PDF to Word as a Linked Object
If you don’t need to insert the text from PDF file into the Word document but only link it, you can do it following these steps:
- Open the Word document and place the cursor where you want to insert the linked object.
- Click Insert > Object > Create from File > Browse.
- Choose the PDF file you want to insert and click Link to File.
- This will insert an icon or a preview (depending on your preferences) of the file into the Word document.
- Click OK.
If you click on the icon, your default PDF reader will open and load the PDF file.
Alternatively, you can insert the PDF file as an icon by simply dragging and dropping it into the Word document.
Conclusion
As can be seen, there are various ways, or inserting a PDF file into a Word document.
It all depends on whether you want to insert it as an image, text, or link.
This mostly depends on your needs, but also your preferences.
Also, there are various methods per each type of inserting.
Regardless of which type and method you choose, make sure you follow the steps explained here to insert the PDF correctly.
