How to Convert Screenshot to PDF
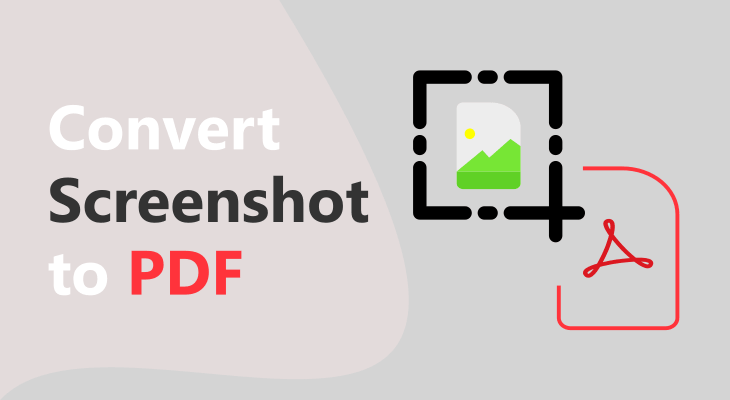
What’s the easiest way to capture an image, a part of a video, or any specific part of a document?
It’s probably by taking a screenshot.
No wonder it’s the first thing we do when we want to save something that we want to use as a note or a reminder later.
Screenshots are easy to take, especially on a smartphone, and serve us great whenever we need information (image, link… anything) that we’ll use in future.
They can be saved in various formats, with JPG and PNG being the two most common ones. We can send them via email or share them via services like Messenger, Viber, What’s Up, and similar.
While they work great the way they are, there’s a way to make them serve us even better. It’s by converting them to a PDF.
This may have never come to your mind, but it’s an excellent option, especially for business purposes. That’s why there are plenty of software, apps, and free online tools for converting screenshots to PDFs.
In this article, we’ll elaborate our method for converting screenshot to PDF.
Benefits of Converting Screenshot to PDF?
Before we go further, let’s take a look at the benefits of making this conversion. It will help you understand the need and the importance of converting screenshots to PDFs.
PDF as a file format is one of the most commonly used formats in the world due to its versatility. Some of its benefits include:
- Versatile – PDFs are versatile. They can be edited, compressed, turned into other formats with ease, and accessed by most devices. Moreover, they can be opened by many free programs and browsers, thus giving you the freedom to view and work on them from any device.
- Printer-friendly – PDFs are optimized for printing, so you won’t lose any information or formatting during the process.
- Editable – Using OCR converter, you can turn the text from your PDF into a document you can easily edit or copy.
- Small size – PDFs have smaller size than other formats, so they can be easily and quickly uploaded or shared.
- Compressible – You can compress PDFs to get a file of even smaller size without losing its quality and format. In this way, you’ll be able to upload, send, or share your screenshots without any hassle.
- More readable – Screenshots are usually saved as JPG or PNG files, which are not readable. PDFs, on the other hand, are clear and readable. They can be used in presentations and projected on a screen without losing their readability and quality.
- More secure - You can add password to your PDF files and protect it. If the information in your screenshot is confidential, you can password protect the PDF file.
How to Convert Screenshot to PDF?
For the purpose of converting a screenshot to a PDF file, I’ll use the free tools available here which are JPG to PDF and PNG to PDF converters.
Since the screenshot is usually an image in .jpg or .png format, I would take advantage of those image to PDF converters online.
Let’s say I’m working on a project in InDesign and want to screenshot a part of the project and convert to a PDF file.
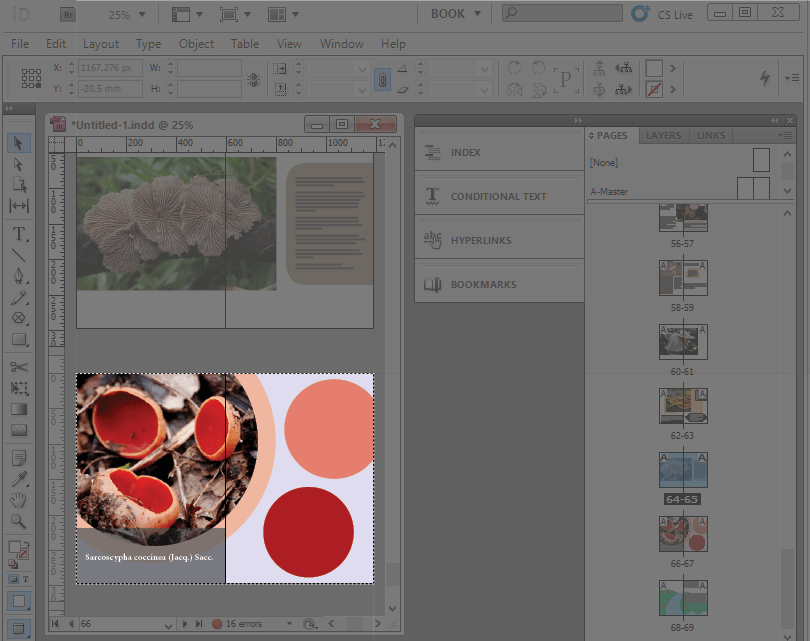
I’m using the Lightshot app to make screenshots.
When I’m done taking the screenshot, it’s saved on a location as an image in .png format.
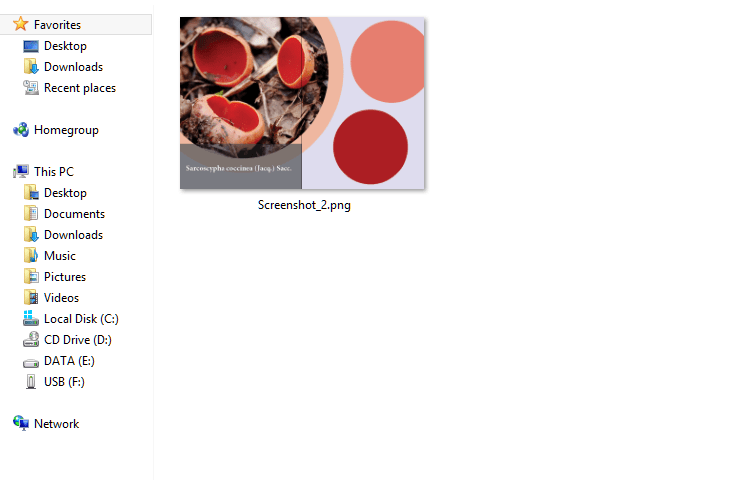
After this, head to the PNG to PDF converter.
Alternatively, if you save the screenshot in .jpeg or .jpg format, open the JPG to PDF tool.
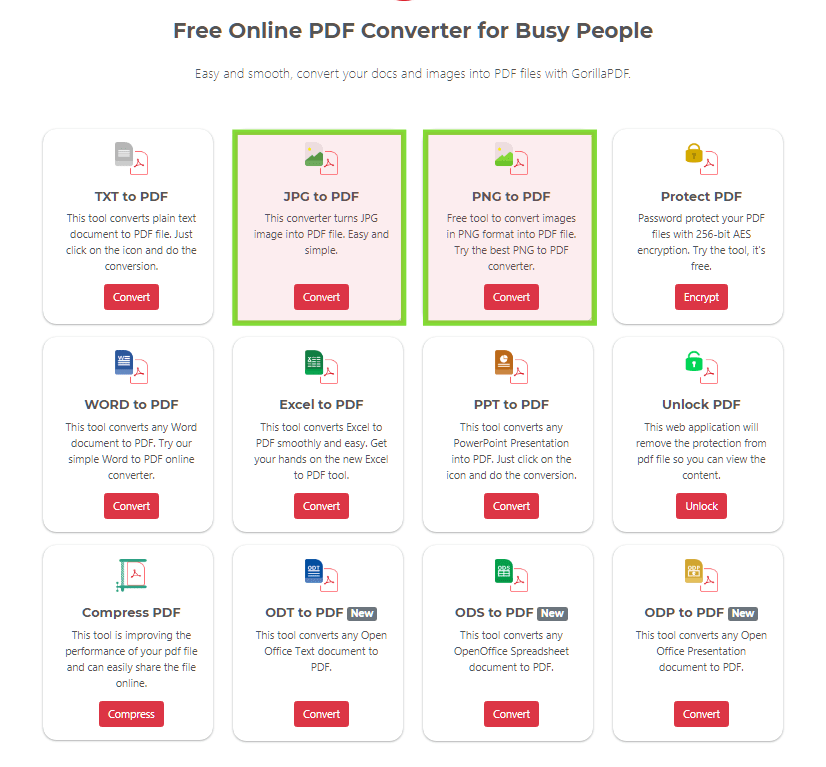
Next, you want to upload your screenshot image by clicking the “Browse” button, and locate the image on your device.
The good thing here is that it only lists files in PNG file format, so you don’t have to scroll through all the files.
Locate your screenshot and click on Open.
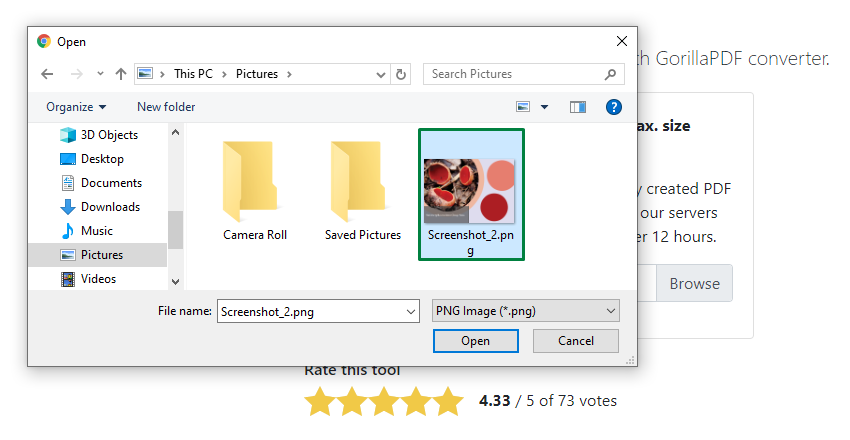
All good so far.
It’s time to click on the “Convert to PDF” button and reliably turn your screenshot into a PDF file.
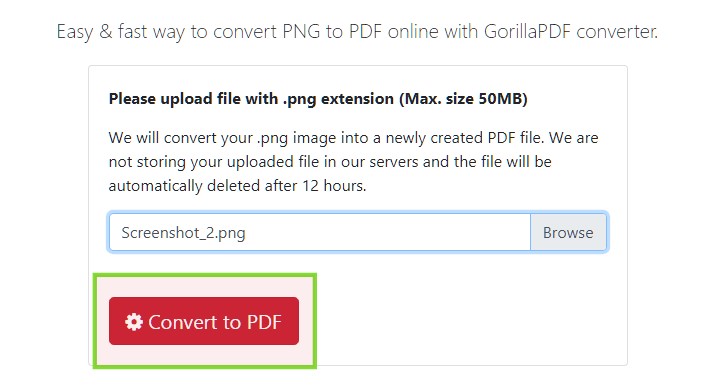
After conversion, you can download your file by clicking the green button.
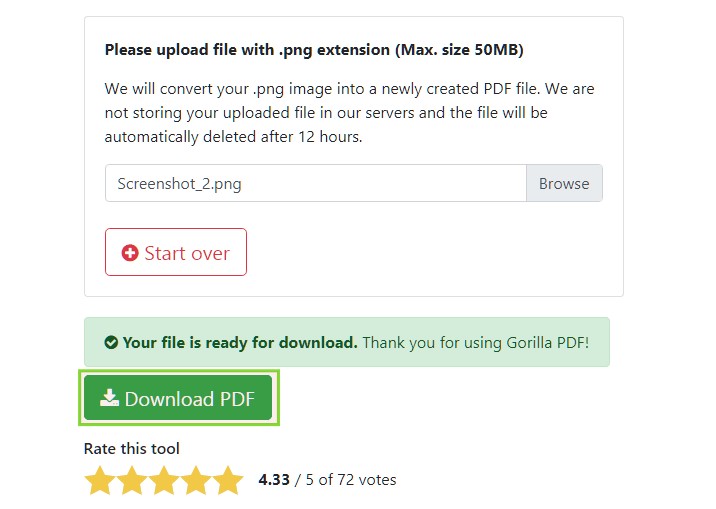
This is a very easy and convenient method to convert a screenshot to PDF on any device and any platform as long as you are connected to the web.
It’s the same process for mobile.
You take the screenshot, go to the converter, convert the image and there you go.
Read also: How to Screenshot on Mac
Conclusion
Although I’ve showed one way to convert a screenshot to PDF, the choice of apps that can do the same is enormous.
However, you need to be careful which program/tool you choose as not all are reliable and secure.
So, read their features, read user reviews, and then, make your decision based on your needs and preferences.
