How To Convert PDF to Word?
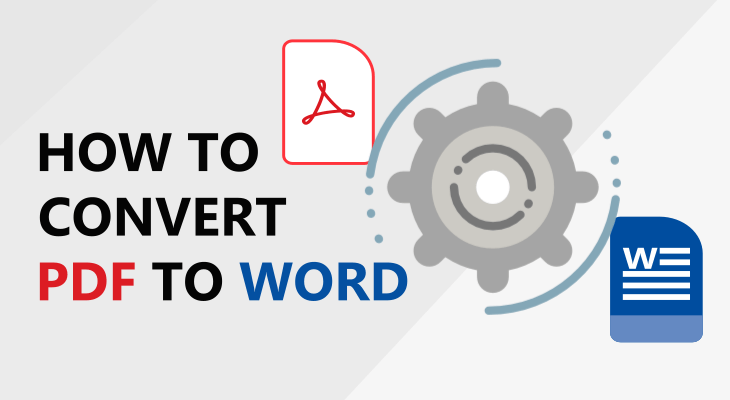
In an increasingly digital world, the power of information lies not just in its content, but also in its accessibility and usability. Fundamental to this is the format in which data is stored and shared. Two such dominant formats, Adobe’s Portable Document Format (PDF) and Microsoft’s Word Document (Word), serve distinct yet interrelated purposes in the vast spectrum of digital content management.
The PDF format, as a creation of Adobe, aims to present and exchange documents consistently, regardless of the software, hardware, or operating system in use. With its ability to preserve original formatting and contain interactive elements like links, buttons, and electronic signatures, the PDF is a trusted format for final-form documents in professional and personal arenas. As of 2021, an estimated 2.5 trillion PDFs are created each year, affirming their ubiquitous nature in our daily digital lives.
On the other hand, Microsoft Word documents, recognized universally with .doc or .docx extensions, epitomize the world of dynamic content creation and editing. As an integral part of the widely adopted Microsoft Office Suite, Word offers users the flexibility to create text-rich documents with extensive editing capabilities, from stylistic text modifications to embedding multimedia, scripting, and calculations. Word documents’ highly editable nature makes them the de facto choice for initial content creation and modification.
Despite the specific advantages of each format, there are numerous instances where the need to convert a PDF to a Word document arises. The foremost reason is the inherent lack of editability in PDFs, which can become a challenge when the modification of document content is required. In such scenarios, users can convert the PDF to a Word document, make the necessary edits, and then convert it back to PDF if needed.
Software compatibility also plays a vital role in necessitating such conversions. Although PDFs are designed to be universally accessible, some devices or software may struggle with this format, making conversion to Word a practical solution. Additionally, the extraction of specific content, such as text, images, or data, is significantly easier in Word than in PDF, leading to a conversion requirement in data-intensive tasks.
Collaboration and accessibility also favor Word documents due to their compatibility with collaborative platforms and support for accessibility features. In contexts where multiple users need to review, suggest changes, or co-create a document, working with a Word document proves to be far more effective than with a PDF.
Understanding these underlying dynamics of PDF and Word documents, this guide provides an extensive walkthrough of how to convert PDFs to Word, enabling users to navigate the digital content landscape with increased flexibility and efficiency.
Basic Requirements for Converting PDF to Word
Converting a PDF to a Word document can be achieved with a range of tools, each having their own benefits depending on the user’s needs and circumstances.
These tools can be broadly categorized into online tools, desktop software, and mobile apps.
Online Tools
Online conversion tools offer a quick and easy way to convert PDFs to Word documents without needing to install any software on your computer. These tools are generally free to use, although some may offer additional features for a fee. It’s important to note that while online PDF to Word tools are convenient, they require an active internet connection.
Desktop Software
Desktop software offers more advanced features and is generally more suitable for converting large files or batches of files. Adobe Acrobat DC is the most widely recognized tool for this purpose, allowing users to convert, edit, and annotate PDFs. Microsoft Word (2013 or later) also has a feature that allows users to open and edit PDFs. Other popular software includes Nitro PDF to Word converter and Wondershare’s PDFElement. While these tools often come at a cost, they provide more control over the conversion process and do not require an internet connection once installed.
Mobile Apps
For users who need to convert PDFs on the go, there are numerous mobile apps available. These apps allow you to convert a PDF to Word right from your smartphone or tablet. Examples include Adobe Fill & Sign, PDF to Word Converter by Cometdocs, and Able2Extract PDF Converter. While mobile apps are convenient, they might not offer the full range of features found in desktop software, and their performance may vary depending on the device used.
For all of these options, it’s important to check the system requirements before installation. Make sure that your device has enough storage space for the software or app, and that your operating system is compatible. Also, consider the size and complexity of the PDFs you’ll be converting, as some tools handle large files or complex layouts better than others. Lastly, remember that the quality of the conversion can vary from tool to tool, so it may be worth trying out a few different options to see which one works best for your needs.
How to Convert PDF to Word Online?
Converting PDF to Word using GorillaPDF’s Converter
GorillaPDF provides a user-friendly online platform for converting PDF documents to Word format. Here is a step-by-step guide:
- Open your preferred web browser and go to the GorillaPDF website.
- On the homepage, navigate to the ‘Tools’ section and select ‘PDF to Word’. This will take you to the converter tool.
- Click on ‘Choose Files’ or drag and drop the PDF file you want to convert into the designated box. Please note that the file size limit and the number of conversions per hour may vary depending on whether you’re a free or a premium user.
- After the PDF is uploaded, click on the ‘Convert to Word’ button. The conversion process will begin, and the duration will depend on the size of the PDF and the server load at the time.
- Once the conversion is complete, the converted Word file will be available for download. Click on the ‘Download’ button and save the file to your desired location on your device.
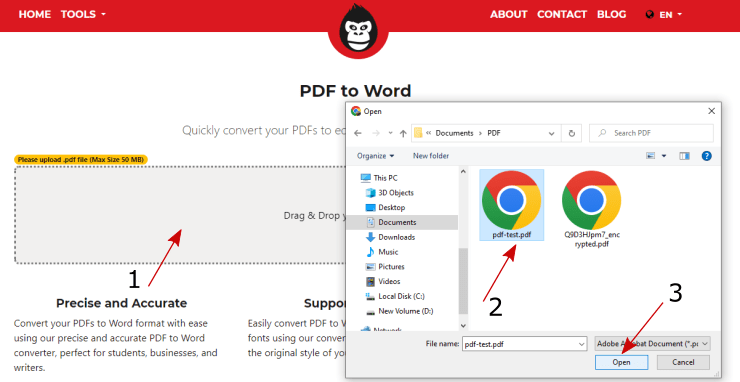
Open the downloaded Word document to review the conversion. If the original PDF had complex formatting, some elements might not convert perfectly, so it’s a good idea to check the Word document carefully.
Remember, while GorillaPDF’s online converter is convenient and easy to use, you’ll need an active internet connection to use it. If you’re working with a particularly large or complex PDF, or if you need to convert PDFs frequently, it might be worth considering a dedicated desktop software solution for this task. As always, ensure your activities comply with the privacy policies and terms of service of the online tool you are using.
Converting PDF to Word using Adobe Acrobat DC
Adobe Acrobat DC is a premium tool that offers a wide range of PDF management features, including the conversion of PDF files to Word documents.
Here’s how you can do it:
- Launch the program on your computer. If you haven’t installed it yet, you can download it from the Adobe website and follow the instructions to install it.
- Click on “File” in the top menu, then select “Open” from the dropdown menu. Navigate to the location of your PDF file, select it, and click “Open”.
- Once your PDF is open, click on “File” again, hover over “Save As Other”, and then select “Microsoft Word” from the dropdown menu. You can then choose either “Word Document” or “Word 97-2003 Document”, depending on the version of Word you’re using.
- After selecting the appropriate Word format, choose a location to save the file, enter a filename, and click “Save”. Adobe Acrobat DC will then convert the PDF into a Word document.
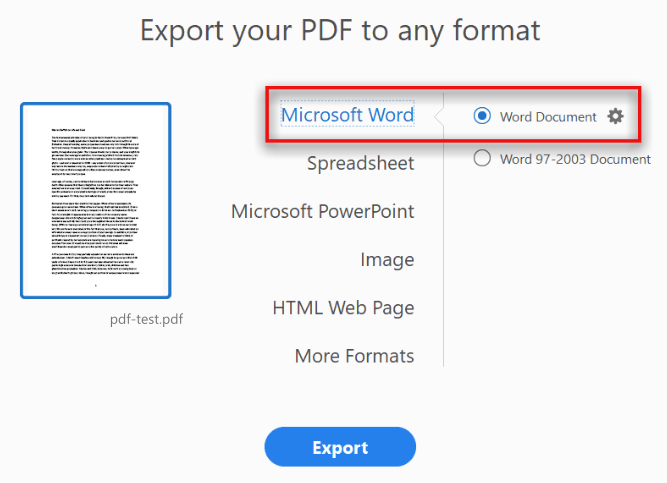
Once done, open the newly created Word document in Microsoft Word to ensure the conversion has been successful.
Converting PDF to Word using Microsoft Word (2013 or later)
Starting with Word 2013, Microsoft introduced the ability to open PDF files directly in Word and convert them into an editable format. Here’s how to do it:
Open Microsoft Word: Launch the program on your computer.
Open Your PDF: Click on “File” in the top menu, then “Open”. Navigate to your PDF file, select it, and click “Open”. You’ll get a message saying that Word will convert the PDF to an editable Word document. Click “OK”.
Edit Your Document: After the conversion, the contents of the PDF will appear as a Word document. You can now edit the document as needed.
Save Your Word Document: After you’ve finished editing, click on “File”, then “Save As”. Choose a location, enter a filename, and click “Save”.
Remember that the conversion may not be perfect, especially for PDFs with complex formatting, images, or tables. Always check the converted Word document to ensure everything was transferred correctly. Additionally, be aware that certain elements like forms or digital signatures likely will not transfer over to the Word document.
Overview of Popular Mobile Apps for PDF to Word Conversion
Adobe Fill & Sign: This app is part of Adobe’s mobile suite of tools. It not only allows you to fill and sign PDFs, but also convert them to various formats, including Word.
PDF to Word Converter by Cometdocs: This app is a specialized tool for converting PDFs to Word documents. It offers easy conversions with just a few taps.
Able2Extract PDF Converter: This is a comprehensive PDF tool that allows you to convert PDFs to Word, Excel, PowerPoint, and more.
OfficeSuite - Office, PDF, Word, Excel, PowerPoint: OfficeSuite is a comprehensive office tool that can handle a variety of file types, including PDFs and Word documents. It includes a feature to convert PDFs to Word.
Step-by-Step Guide: Using PDF to Word Converter by Cometdocs
Here’s how you can convert a PDF to Word using the PDF to Word Converter by Cometdocs:
Download and Install the App: You can download the PDF to Word Converter app from either the Google Play Store or the Apple App Store, depending on your device. Install it as you would with any other app.
Open the App: Once the app is installed, locate it on your device and tap to open it.
Upload Your PDF: Tap on the ‘+’ button, which should open a new window for you to browse your device. Navigate to the location of your PDF, select it, and then tap ‘Done’ or ‘OK’.
Convert Your PDF: After uploading the PDF, select ‘Convert’ and choose ‘To Word’. The app will then start the conversion process. The time it takes will depend on the size of the PDF and your device’s processing power.
Download Your Word Document: Once the conversion is complete, you can open the document in the app. To save the Word document to your device, tap on the ‘Share’ or ‘Download’ button (this can vary based on the device) and select your preferred location.
Review the Converted Document: Open the newly created Word document using any word processing app on your device to ensure the conversion has been successful.
Remember, while these mobile apps are convenient, they may not offer the full range of features found in desktop software. Also, the quality of the conversion can vary based on the complexity of the PDF and the capabilities of the app.
Troubleshooting Common Conversion Issues
Working with a diverse range of documents often involves encountering a few hurdles. Data-driven understanding and problem-solving approaches are key in handling these common issues effectively:
Dealing with Locked or Encrypted PDFs
In a study published in 2021, about 11% of PDFs were found to be encrypted, which can pose a challenge during conversion. Encryption or locking is a common practice to protect sensitive data, requiring a password to access or modify the content. To convert such a file to Word, you’ll need the password to unlock the PDF. Without it, conversion tools generally won’t be able to process the file due to the encryption. In certain circumstances, encryption can be removed using dedicated tools or services, but remember it’s crucial to ensure these actions comply with legal and ethical guidelines.
Dealing with Complex Formatting, Images, or Tables in the PDF
Converting these PDFs to Word can sometimes result in formatting issues. Elements may not align correctly, or some parts may not convert at all. The key here is to understand that no conversion tool can guarantee 100% accuracy for complex elements due to varying encoding methods used in PDFs. After conversion, manual adjustments in the Word document are often necessary to fix these issues. For complex tables, consider using a dedicated table extraction tool or service.
Dealing with Large PDFs or High-Quality Conversions
Large files or the need for high-quality conversions can cause issues like long processing times or failure to convert. Many business documents are longer in terms of the number of pages, and that can arise potential problems during conversion. Solutions vary here. Most online converters have a file size limit, so for larger files, a desktop application would be more appropriate. When dealing with high-quality conversions, especially those containing high-resolution images, using a premium conversion tool usually provides better results.
Remember, while these issues can be frustrating, understanding the limitations of technology and finding suitable tools for specific needs can help to mitigate many of these challenges. Always be prepared for some degree of manual editing after conversion, especially when dealing with complex or large PDFs.
Tips For Effective PDF to Word Conversion
Effective PDF to Word conversion requires a mix of the right tools, settings, and preparatory work.
Here are a few strategies and recommendations to achieve high-quality conversions:
Retaining Original Formatting
Preserving the original formatting of a PDF when converting it to a Word document can be challenging, especially when dealing with complex layouts or special fonts. One tip is to use premium conversion software like Adobe Acrobat DC, which often provides better formatting preservation compared to free online tools. Additionally, when opening the converted document in Word, ensure that you have the necessary fonts installed on your computer. If a specific font used in the PDF is not available, Word might substitute it with a different font, which can disrupt the original formatting.
Batch Conversions
If you have many PDFs to convert, look for a tool that supports batch conversions. This allows you to convert multiple PDFs to Word at once, saving time and effort. Remember, though, that each PDF will still need to be reviewed and possibly corrected after conversion.
Conversion Speed
The speed of conversion can depend on several factors, including the size of the PDF, the complexity of its content, and the capabilities of the conversion tool. To speed up the process, consider reducing the size of the PDF by compressing it before conversion. However, be aware that this can sometimes reduce the quality of images in the PDF. Using a powerful desktop application can also lead to faster conversions compared to online tools, particularly for larger files.
Handling Scanned Documents
If you’re converting a scanned PDF, you’ll need to use a tool with Optical Character Recognition (OCR) capabilities. This technology can identify text within an image and convert it into editable text. Be aware, however, that the accuracy of OCR can vary. Clear, high-quality scans will yield better results than blurry or low-quality scans.
Privacy Considerations
Always keep privacy in mind, especially when dealing with sensitive information. While online converters are convenient, they require uploading your PDF to a server, which may not be desirable for confidential or sensitive documents. In these cases, an offline desktop application would be a better choice.
More important to this is to knowing what to expect from the conversion process.
Understanding these tips and strategies can help ensure a smooth and successful conversion.
Conclusion
In conclusion, converting PDFs to Word documents is a common requirement in many professional, academic, and personal scenarios. The process facilitates easy editing and manipulation of the document’s content, making it a crucial skill in our digitally-driven world. Several tools are available to accomplish this task, ranging from online platforms like GorillaPDF to robust desktop software like Adobe Acrobat DC or Microsoft Word, and even mobile apps.
However, it’s essential to remember that the process can come with challenges, particularly when dealing with complex layouts, encrypted PDFs, or large files. You’ll often need to fine-tune the converted document manually to ensure the preservation of original formatting. Moreover, when dealing with sensitive documents, privacy and security should be a key consideration, guiding your choice of an appropriate conversion tool.
Batch conversions and speed are other factors that one might need to consider based on their specific needs. As technology advances, it’s reasonable to expect continued improvements in the process of PDF to Word conversion. However, understanding the current capabilities and limitations of this technology is vital to use it effectively. Thus, the crux lies in choosing the right tool based on your requirements, understanding the conversion process, and being ready for some manual adjustments post-conversion.
FAQ
Can I convert a scanned PDF to Word?
Yes, you can, but it requires a tool that includes Optical Character Recognition (OCR) technology. OCR can identify text within images (like a scanned page) and convert it into editable text in a Word document. However, the accuracy of this process can vary based on the clarity of the scanned document and the capabilities of the OCR technology.
Can I convert a PDF to Word without losing formatting?
While conversion tools aim to preserve the original formatting as much as possible, some formatting may not translate perfectly, especially in PDFs with complex layouts, images, or tables. After conversion, some manual adjustments in the Word document may be necessary.
Will the conversion change my original PDF file?
No, the conversion process creates a new Word document based on your PDF file. The original PDF remains unchanged.
What’s the best tool for converting a PDF to Word on a smartphone?
There are several quality mobile apps for this purpose, such as Adobe Fill & Sign, PDF to Word Converter by Cometdocs, and Able2Extract PDF Converter. The best one for you will depend on your specific needs, device, and personal preferences.
How can I convert a PDF to Word for free?
There are many online tools and mobile apps available that offer free conversions, such as GorillaPDF and PDF to Word Converter by Cometdocs. However, be aware that many free tools have limitations, such as file size limits or daily conversion limits.
I’m not comfortable uploading my PDF to an online converter. Are there any offline options?
Yes, there are offline options for converting PDFs to Word. These are typically desktop applications, such as Adobe Acrobat DC or Microsoft Word itself (2013 or later versions), which can open and convert PDFs without the need for an internet connection.
Can I convert a PDF to Word on my Mac?
Yes, both online tools and desktop applications can be used to convert a PDF to Word on a Mac. Some desktop applications may have specific versions for Mac, like Adobe Acrobat DC for Mac, and there are also online tools that work with any operating system.
Why does the converted Word document have different fonts from the original PDF?
If the PDF contains fonts that are not installed on your computer or supported by Word, the conversion process might replace them with the closest available match. You may need to manually adjust the fonts in Word after the conversion.
